Dateiexplorer
- Windows 11
- Windows 10
- macOS
Dateiexplorer
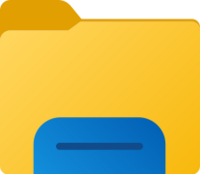
Ansichten
Die Ansicht im Dateiexplorer kann angepasst werden - bei Bildern sind etwa Vorschausymbole sinnvoll, bei Dokumenten die Detailansicht.
- Windows 11
- Windows 10
- macOS
- Navigationsbereich
- Vorschaufenster
- Mittelgrosse Symbole
- Liste
- Details (empfohlen)
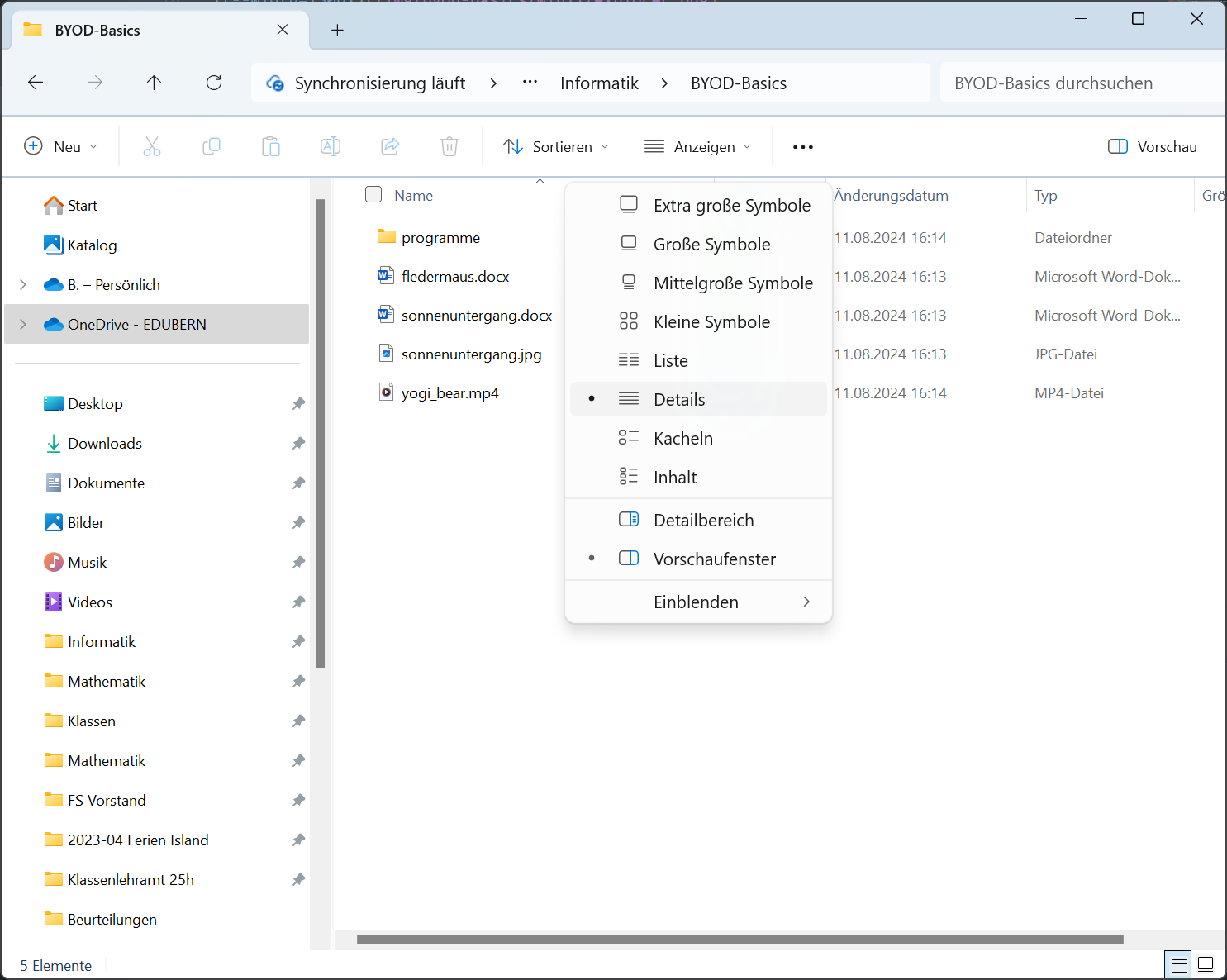
Sortieren
Sie können Dateien in einem Ordner nach unterschiedlichen Kriterien sortieren.
Im Downloads Ordner ist etwa die Sortierung nach dem Erstelldatum sinnvoll, bei Aufräumarbeiten wo die grössten Dateien gelöscht werden sollen, die Grösse oder beim Aufsuchen eines Bildes (oder eines anderen spezifischen Dateityps) das Sortieren nach dem Dateityp (bzw. nach der Art).
Standardmässig wird nach dem "Namen" sortiert.
- Windows 11
- Windows 10
- macOS
Einige Kriterien (wie das Erstelldatum) wird nicht automatisch verfügbar und müssen zuerst noch aktiviert werden:
rechtskick > Sortieren nach > Mehr... > Erstelldatum
Ordner Erstellen
Ein Ordner gruppiert mehrere Dateien an einem Ort. Eine Datei in einem Ordner hat den Ordnernamen im Dateipfad.
Ordner können mit dem gewünschten Namen erstellt werden:
- über das Kontextmenü rechtskick
- über das Menüband
- Windows 11
- Windows 10
- macOS
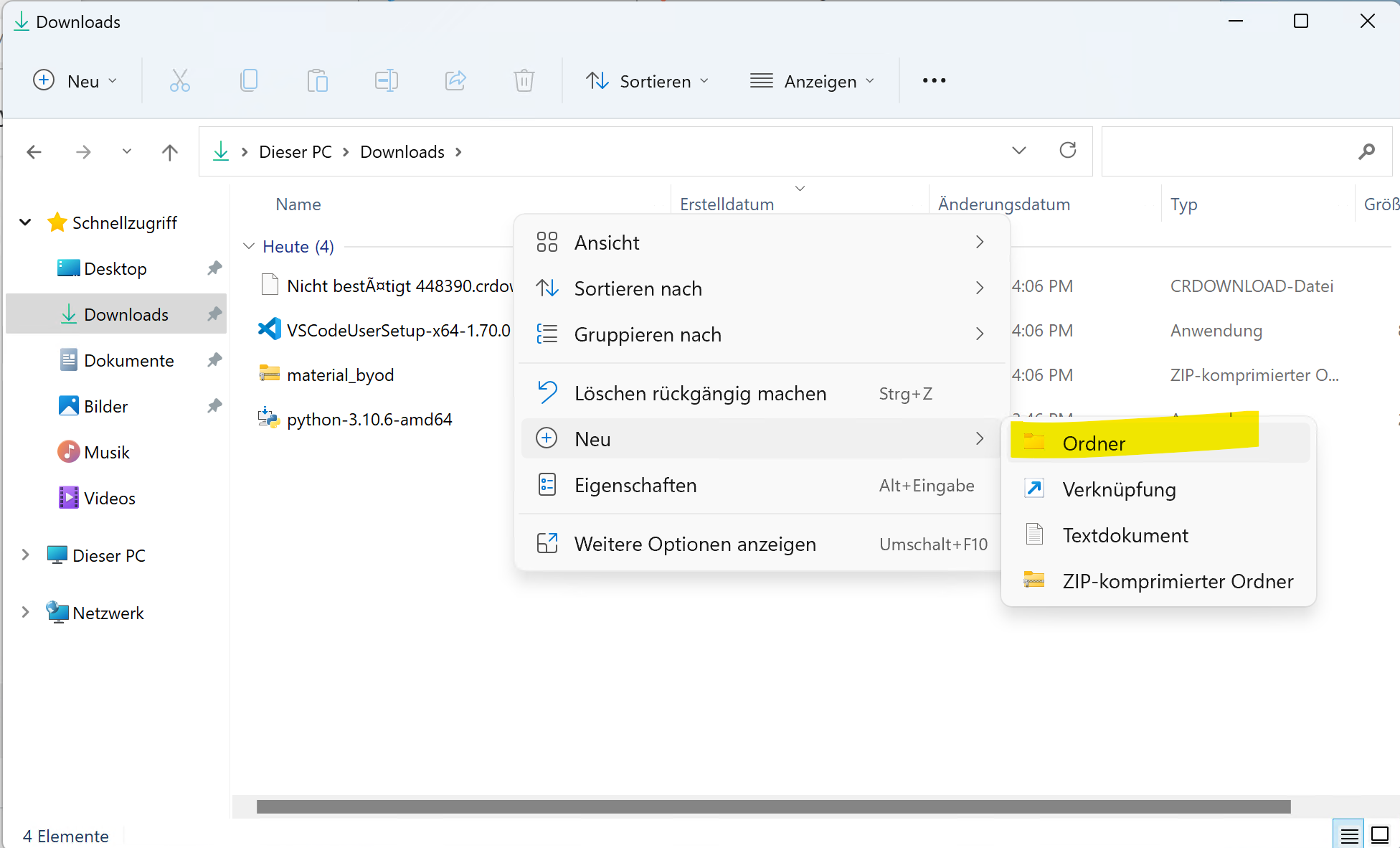 Variante Kontextmenü
Variante Kontextmenü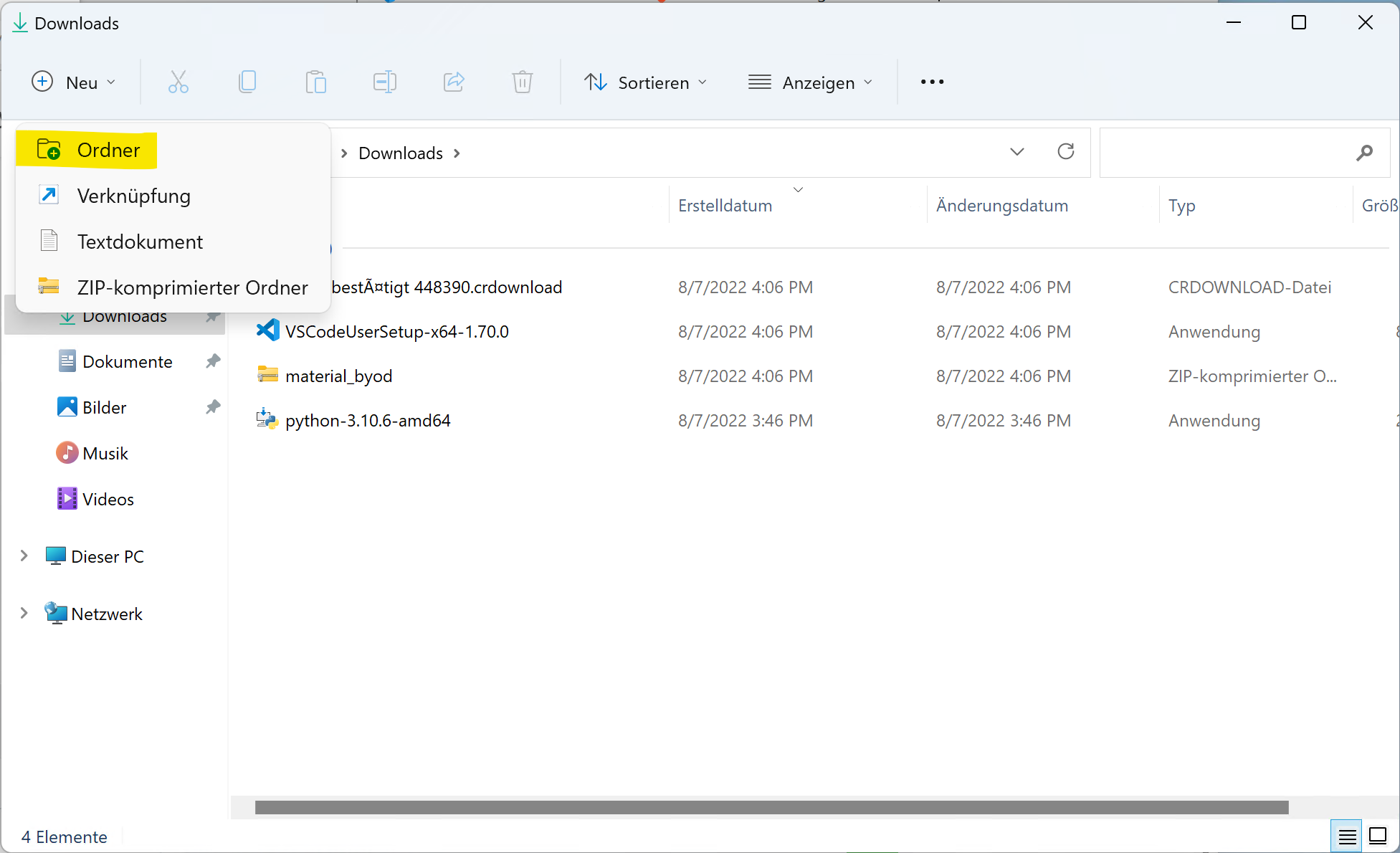 Variante Menüband
Variante MenübandDokumente verschieben
Sie können Dateien zwischen verschiedenen Ordnern, die allenfalls auf unterschiedlichen Laufwerken liegen, verschieben.
- per Drag & Drop (mit der Maus Packen und in einen anderen Ordner ziehen und loslassen)
- oder per Copy & Paste (Ausschneiden/Kopieren und anschliessendes Einfügen)
- Windows 11
- Windows 10
- macOS
- Ausschneiden & Einfügen (auch über Tastenkürzel ctrl+x und ctrl+v möglich)
Wenn Sie Dateien zwischen zwei Ordnern verschieben möchten, können Sie auch zwei Fenster des Dateiexplorers nebeneinander öffnen und die Dateien per Drag & Drop verschieben.
Dateien und Dokumente umbenennen
- Windows 11
- Windows 10
- macOS
- Übers Menüband
- Übers Kontextmenü: rechtskick > Umbenennen
- Mit F2 (je nach Tastatur auch Fn+F2)
Komprimierte Dateien .zip
Dateien können komprimiert werden - sie brauchen dann weniger Speicherplatz auf Ihrem Gerät, können im Gegenzug aber nicht mehr bearbeitet werden (ausser Sie entpacken die Dateien wieder).
Als Analogie wird in der Informatik ein Reissverschluss verwendet, welcher durch das Zumachen Platz einspart. Deshalb das englische Wort Zip für Zipper für komprimierte Dateien.
 Reissverschluss (Zipper)
Reissverschluss (Zipper)
Komprimieren
Die gewünschten Dateien Auswählen und anschliessend komprimieren. Das Symbol für einen komprimierten Ordner weist oft einen Reissverschluss auf.
- Windows 11
- Windows 10
- macOS
Beim Abgeben von Projekten, welche mehrere Dateien enthalten, soll jeweils eine einzelne ZIP-Datei abgegeben werden. So muss die Lehrperson nur eine Datei herunterladen.
Entpacken
Um mit Dateien in einem ZIP-Archiv zu arbeiten, muss dieses zuerst entpackt werden. Anschliessend hat man wieder einen normalen Ordner mit den Dateien.
- Windows 11
- Windows 10
- macOS