Software
Der Ausdruck Software ist ein Kunstwort, das von John W. Tukey im Jahr 1958 im American Mathematical Monthly als Gegenstück zu dem wesentlich älteren Wort Hardware das erste Mal verwendet wurde. Dabei bezeichnet Hardware alle physischen Bestandteile eines Computers. In diesem Sinn könnten unter Software – als dem Gegenstück zur Hardware – grundsätzlich alle elektronisch gespeicherten Daten verstanden werden. Als Software werden jedoch nur Programme (bspw. Word oder Firefox) bezeichnet - die damit erzeugten Dateien/Daten werden jedoch nicht als solche bezeichnet. 1
Im folgenden werden gängige Abläufe zu verschiedener Software auf dem BYOD-Gerät gezeigt. Oft gibt es mehr als eine Möglichkeit, das gewünschte Ziel zu erreichen (bspw. über Tastenkürzel, sog. "Shortcuts"). Es steht Ihnen frei, auch eigene Varianten auszuprobieren und sich anzueignen.
Fotos / Videos
Bildschirmfoto erstellen
- Windows 11
- Windows 10
- macOS
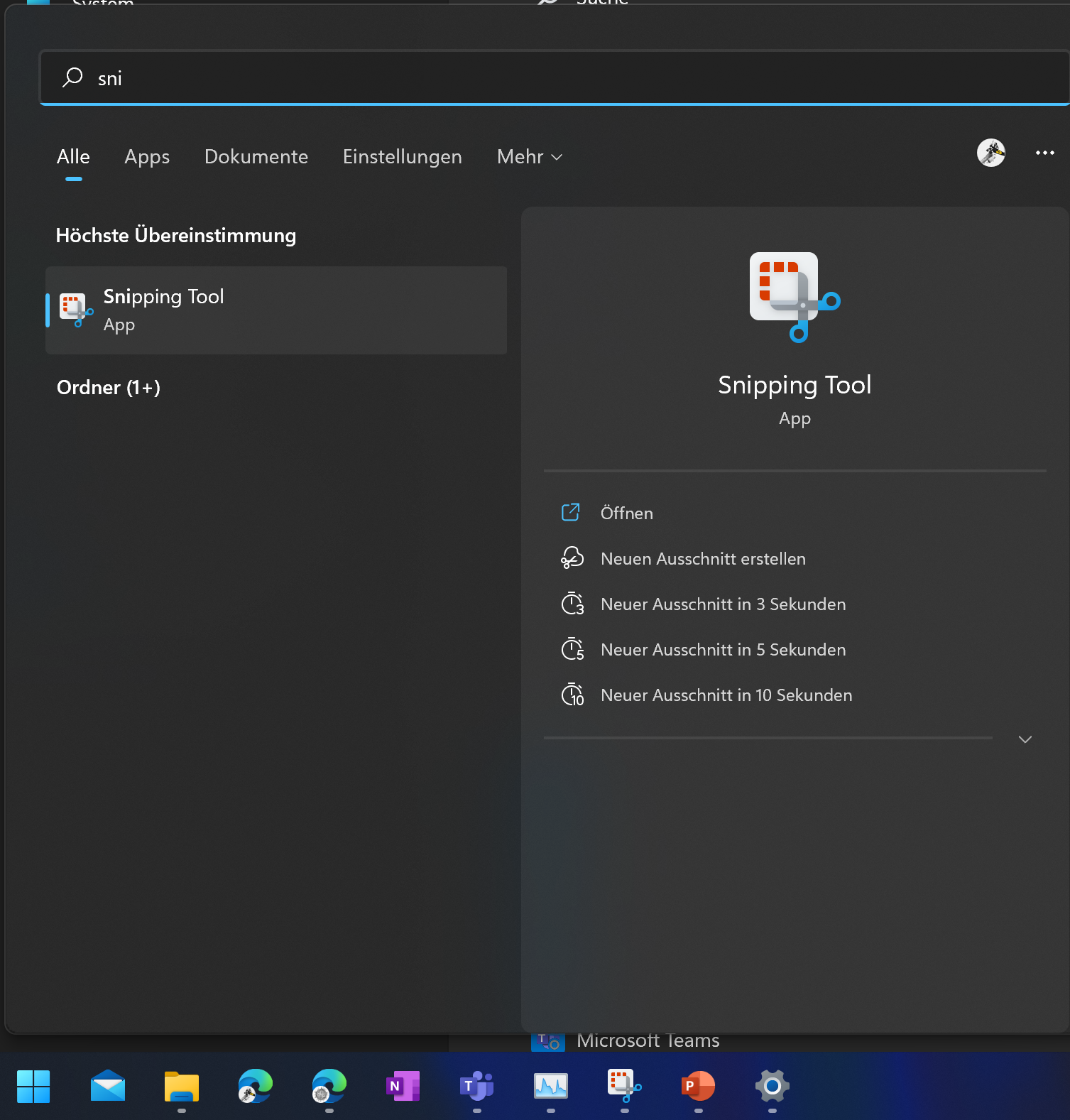 Snipping Tool
Snipping Tool- Unter dem Startmenü nach
Snipping Toolsuchen. - Es gibt drei Optionen um eine Bildschirmaufnahme zu erfassen:
- den ganzen Bildschirm
- ein einzelnes Fenster
- ein selbst gewählter Ausschnitt
- Freihandform
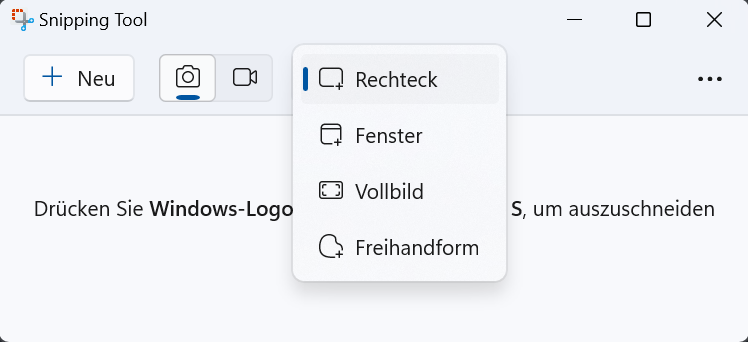 Snipping Optionen
Snipping OptionenBildschirmaufnahme erstellen
- Windows 11
- Windows 10
- macOS
Unter Windows 11 gibt es neu die Möglichkeit, Bildschirmvideos mit dem Snipping Tool aufzunehmen.
Alternativ können Bilschirmaufnahmen auch über Powerpoint (wie unter Windows 10 beschrieben) aufgenommen werden.
Foto zuschneiden, drehen und bearbeiten
Bekanntlich sagt ein Foto mehr als 1000 Worte - allerdings sollte sich das Foto auf das Wesentliche beziehen... Deshalb ist es wichtig, dass Sie ein Foto (oder einen Screenshot) für die Verwendung in einem Bericht oder in einer Nachricht bearbeiten können.
- Windows 11
- Windows 10
- macOS
Text zu Bildern hinzufügen
- Windows 11
- Windows 10
- macOS
Video zuschneiden
- Windows 11
- Windows 10
- macOS
Browser
Vergewissern Sie sich, dass Sie folgende Aufgaben ohne weiteres im Browser ihrer Wahl (bspw. Firefox, Chrome, Edge, Safari...) durchführen können:
- Internetseite aufrufen (bspw.
https://srf.ch) - Auf Seite suchen (Ctrl + F oder Einstellungen > Auf Seite suchen)
- Seite drucken (Ctrl + P)
- Neuer Tab öffnen (Ctrl + T)
- URL kürzen um sie einfacher zu teilen, bspw. mit 👉 https://bitly.com/
Privates Fenster öffnen (Inkognito Mode)
hier werden alle persönlichen Daten nach dem Schliessen des Fensters wieder gelöscht. So werden Sie bspw. auch von allen angemeldeten Websites automatisch abgemeldet und auch "Automatische Logins" werden verworfen. Auf fremden Laptops empfielt sich also der private Modus.
Mailprogramm & Kalender
Sie richten ihr Mail-Konto auf einem Mailprogramm (bspw. im Programm "Mail") ein und können anschliessend die folgenden Aufgaben durchführen:
- Eine neue Mail schreiben und verschicken
- Einen neuen Kalender-Eintrag erstellen (bspw. über die Kalender-App)
Eine Mail-Signatur hinzufügen/ändern
Als Signatur wird ein Textabschnitt bezeichnet, der häufig am Ende von E-Mails, Usenet-Postings oder Beiträgen in Internetforen steht und Angaben zum Absender enthält.
Etablierte Konvention ist, eine Signatur durch einen Signaturtrenner vom Nachrichtentext abzutrennen. Dieser besteht aus einer Zeile, die nur die Zeichenfolge -- (zwei Bindestriche und ein Leerzeichen) enthält. Dadurch ermöglicht man es den meisten E-Mail-Programmen und Newsreadern, eine Signatur automatisch zu erkennen und beim Antworten nicht zu zitieren.2
Beispiel für eine Signatur:
Hallo,
das ist ein Beispieltext, um Signaturen zu demonstrieren.
Viele Grüße
Reto
--
Reto Holzer
Holzerstrasse. 8, 2502 Biel
Tel.: +41 079 123 45 67
E-Mail: reto@holzer.ch
- Windows 11
- Windows 10
- macOS
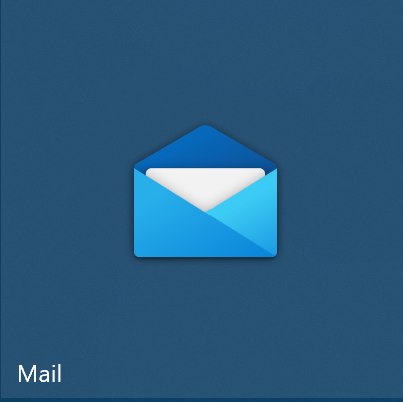
Mail Einrichten
In der Mail-App einen neuen Exchange Mailaccount hinzufügen:
- Einstellungen öffnen:
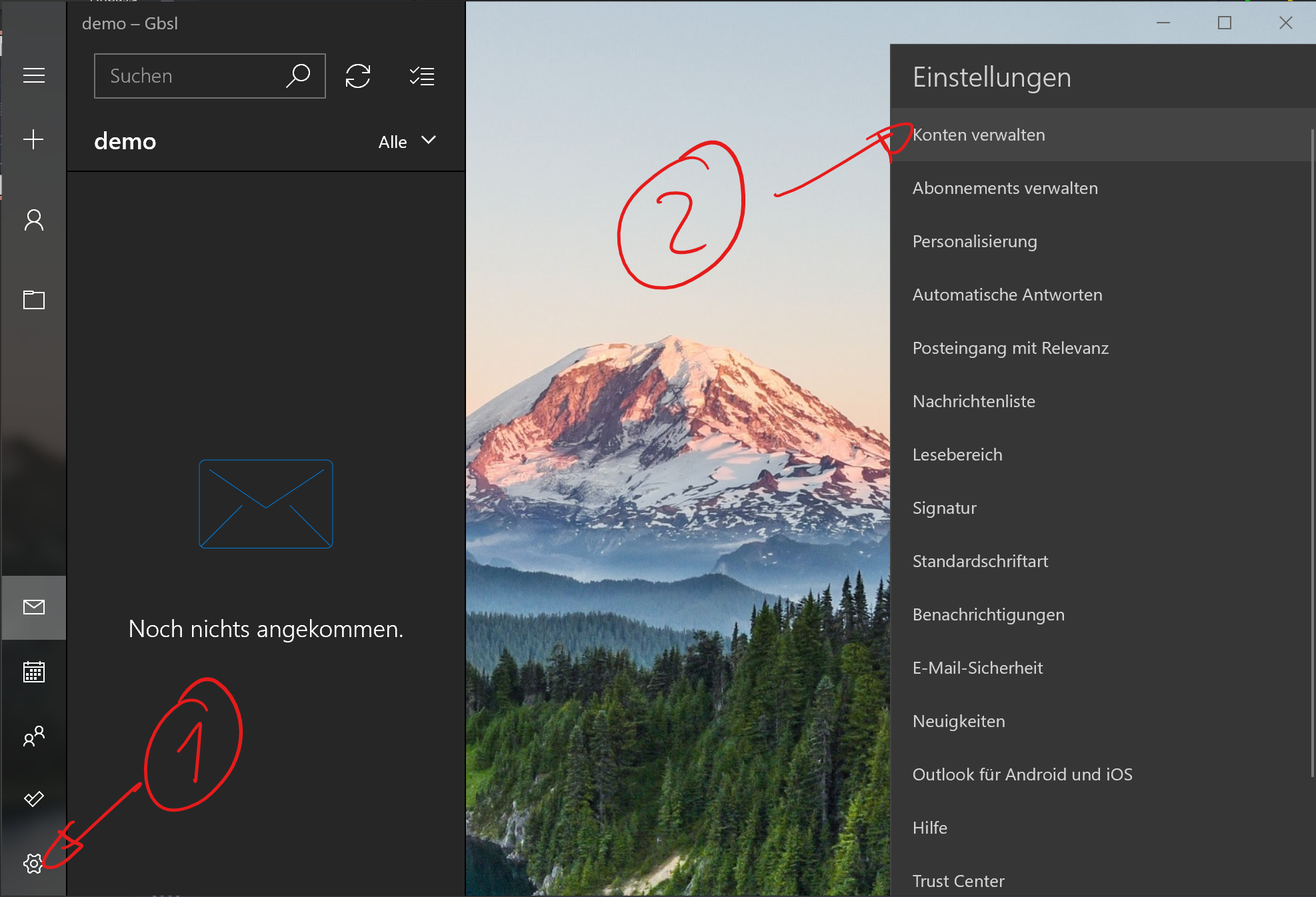 Einstellungen öffnen
Einstellungen öffnen
- Konto hinzufügen:
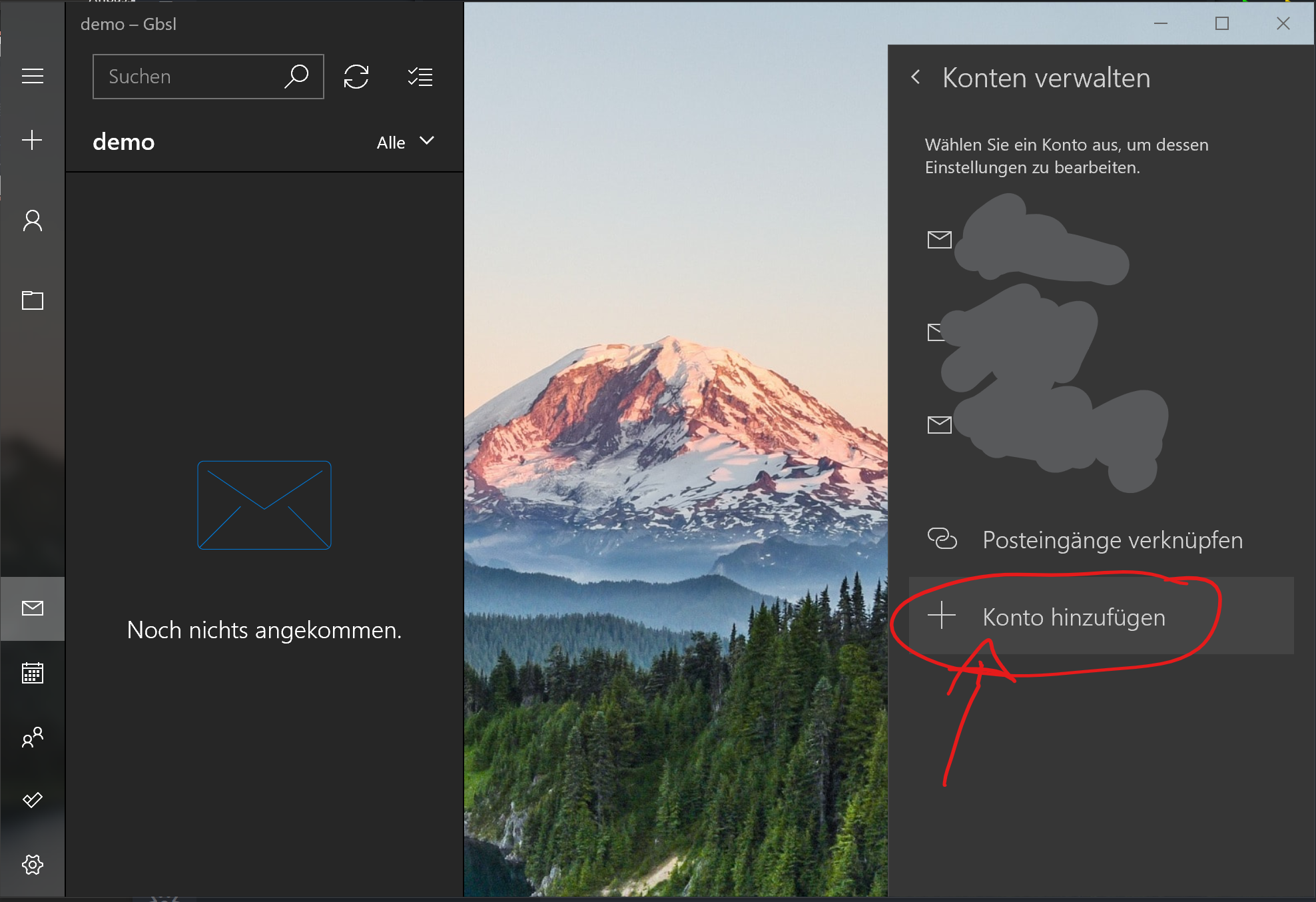 Konto hinzufügen
Konto hinzufügen
- Exchange-Konto hinzufügen:
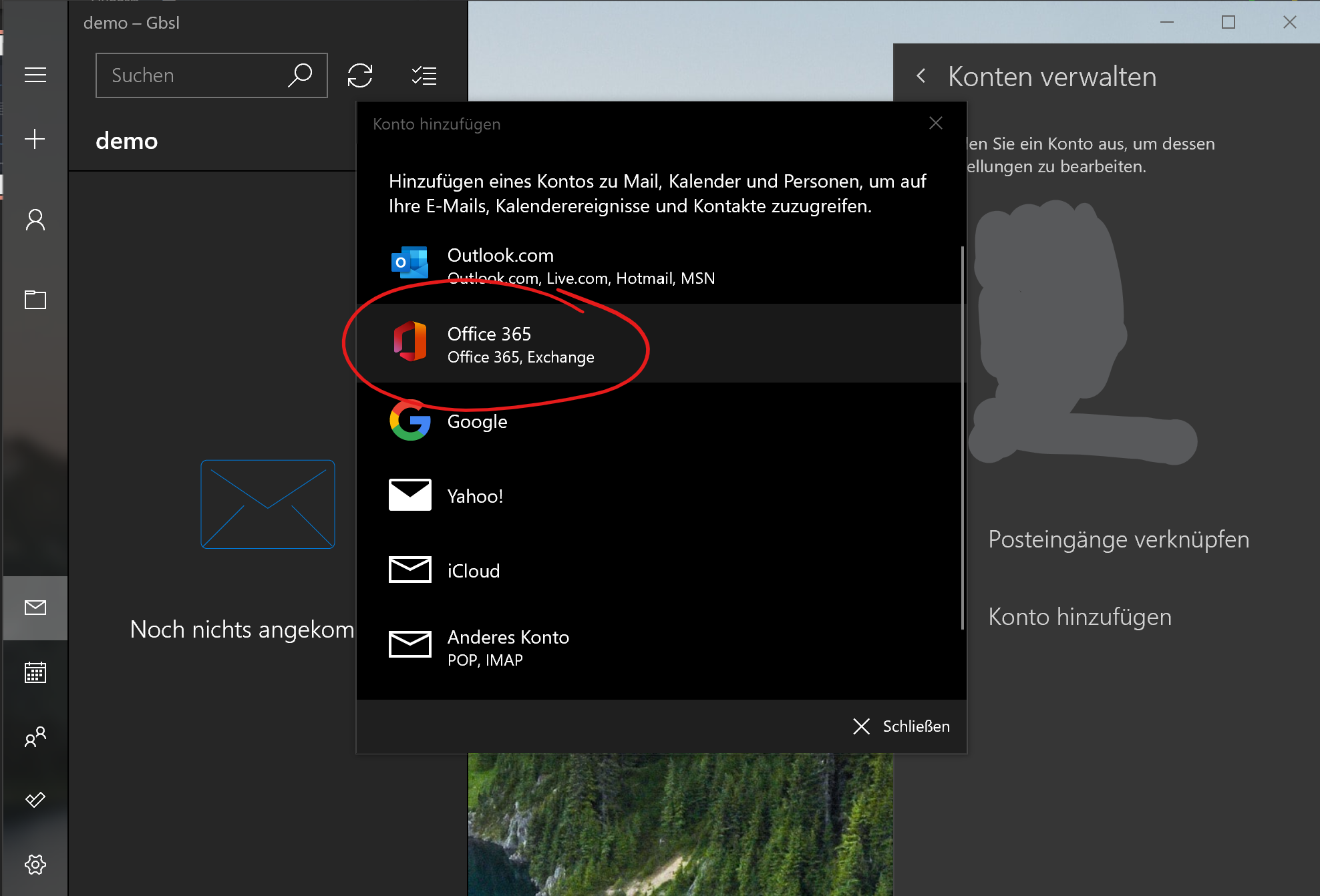 Exchange-Konto hinzufügen
Exchange-Konto hinzufügen
Office 365
An der Schule wird die Office 365 Suite verwendet.
Word/Powerpoint/Excel
- Neue Datei erstellen
- Datei in einem vorgegebenen Ordner auf dem Computer speichern
To Do
Was kann Microsoft To Do?
Mit Microsoft To Do können Sie Folgendes erledigen 3:
- Behalten Sie mit Mein Tag, Ihrem personalisierten Tagesplaner mit Aufgabenvorschlägen, stets Ihre Prioritäten im Blick
- Greifen Sie überall, auf jedem Gerät auf Ihre Listen zu
- Teilen Sie Listen und Aufgaben mit Ihren Freunden, der Familie, Kollegen und Klassenkameraden
- Erstellen Sie farbig codierte Listen
- Legen Sie einmalige oder wiederkehrende Fälligkeiten und Erinnerungen fest
- Teilen Sie Ihre Aufgaben in überschaubare Schritte auf
- Fügen Sie beliebigen Aufgaben Anmerkungen hinzu
- Fügen Sie beliebigen Aufgaben Dateien hinzu
- Synchronisieren Sie Ihre Aufgaben zwischen Outlook und To Do
Installationsanleitungen
Sie können:
- Neue ToDo-Liste erstellen
- Neue ToDos erfassen
- Erinnerung festlegen und einschalten
Forms
Was kann Microsoft Forms?
Microsoft Forms ermöglicht das schnelle und einfache Erstellen von benutzerdefinierte Quizfragen, Umfragen und Fragebögen. Nach der Übermittlung der Ergebnisse können Sie die integrierte Analysefunktion zum Auswerten der Antworten verwenden. Formulardaten können für eine tiefer greifende Analyse oder die Benotung ganz einfach nach Excel exportiert werden.
Beim Erstellen der Umfrage kann konfiguriert werden, wer die Umfrage ausfüllen darf und welche Daten von den Teilnehmern erfasst werden:
| Kategroie | Keine Personendaten erfassen | Eine Antwort pro Person* | Benutzerkonto erforderlich |
|---|---|---|---|
| Auswertung nach Person | ❌ | ❌ | ✅ |
| Ausfüllbar nur mit GBSL-Account | ❌ | ✅ | ✅ |
| Antworten erfassen | ✅ | ✅ | ✅ |
* Durch die Anmeldung mit einem Benutuerkonto kann optional sichergestellt werden, dass jede Person eine Umfrage nur genau ein Mal ausfüllt. Die Personendaten werden aber nicht weitergeleitet (Antworten sind anonym.)
Online unter 👉 https://forms.office.com
- Neue Umfrage erstellen und teilen
- Anonyme Umfrage erstellen
- Bei Umfragen die Email-Adresse von Teilnehmenden erfassen
- Umfragen mit Zeitbeschränkungen erstellen
- Benachrichtigungseinstellungen für ausgefüllte Umfragen festlegen
Teams
- Windows 11
- Windows 10
- macOS
Nachrichten an Lehrpersonen
Nachrichten an Lehrpersonen werden mit Sorgfalt geschrieben. Es gehört eine kurze Anrede sowie eine Schlussformel dazu. In der Schlussformel am Ende der Nachricht halten Sie nebst ihrem Namen auch die Klassenbezeichnung fest.
Lieber Herr Müller
Ist bei der Nettobilanz beim Citratzyklus mit "aktiver Essigsäure" die gebundene Essigsäure gemeint?
Mit freundlichen Grüssen
Mark Muster, 24z
Auch wenn Sie nur eine kurze Frage haben, gehört die Anrede und Schlussformel dazu (es ist kein WhatsApp-Chat unter Freunden!).
Entwickelt sich durch die Antwort der Lehrperson einen Chat-Charakter (daher die Lehrperson schreibt innerhalb kurzer Zeit zurück und Sie haben eine Rückfrage zum selben Thema), darf die Anrede und die Schlussformel anschliessend für diese Unterhaltung weggelassen werden.
OneDrive
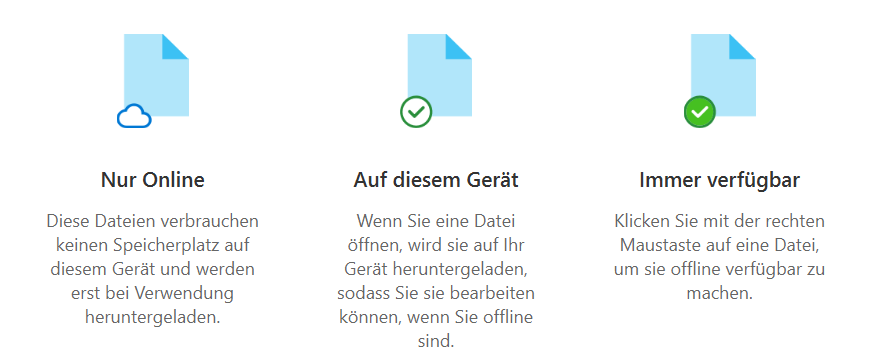 Synchronisierungsoptionen für OneDrive Dateien
Synchronisierungsoptionen für OneDrive Dateien
- Windows 11
- Windows 10
- macOS