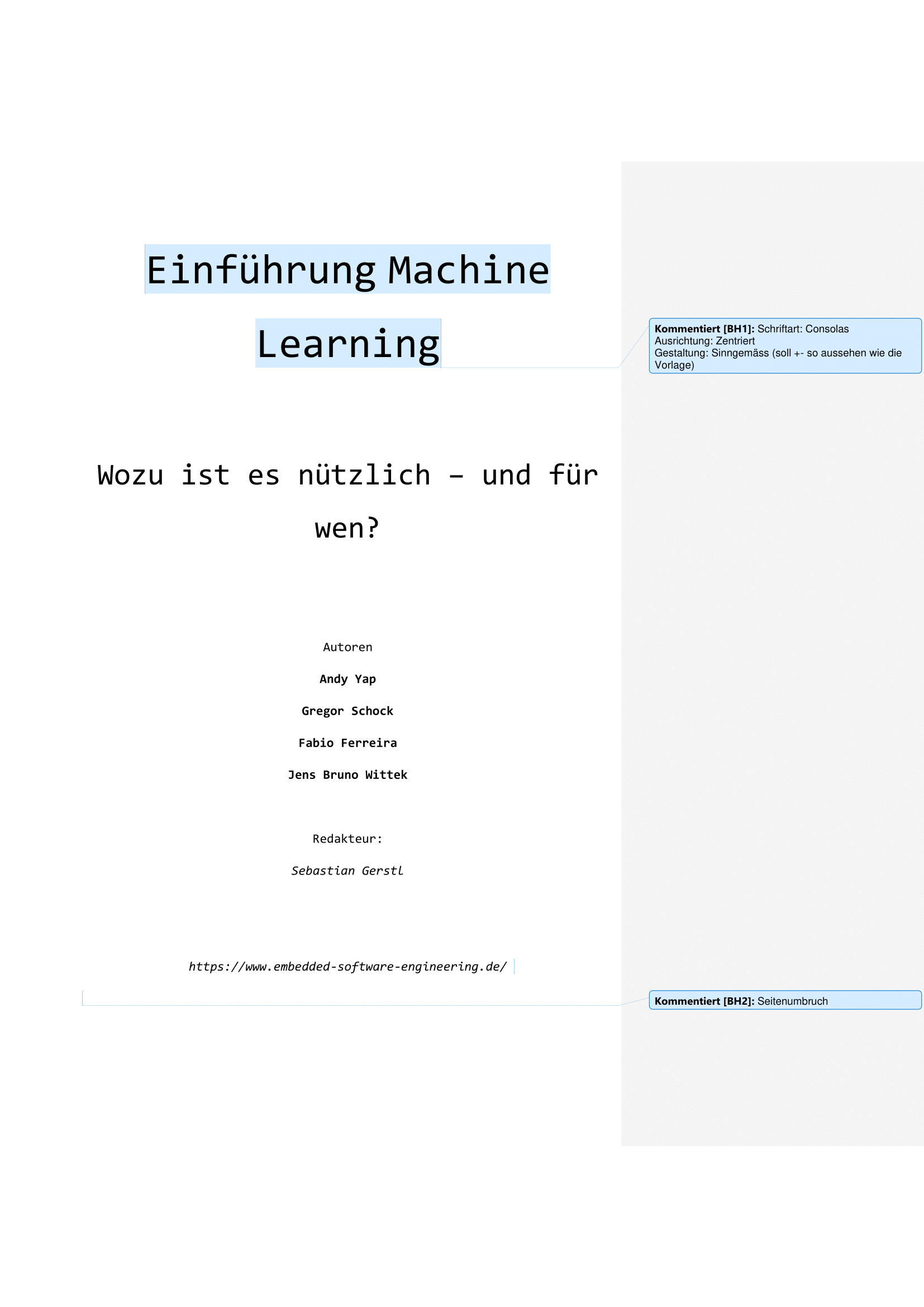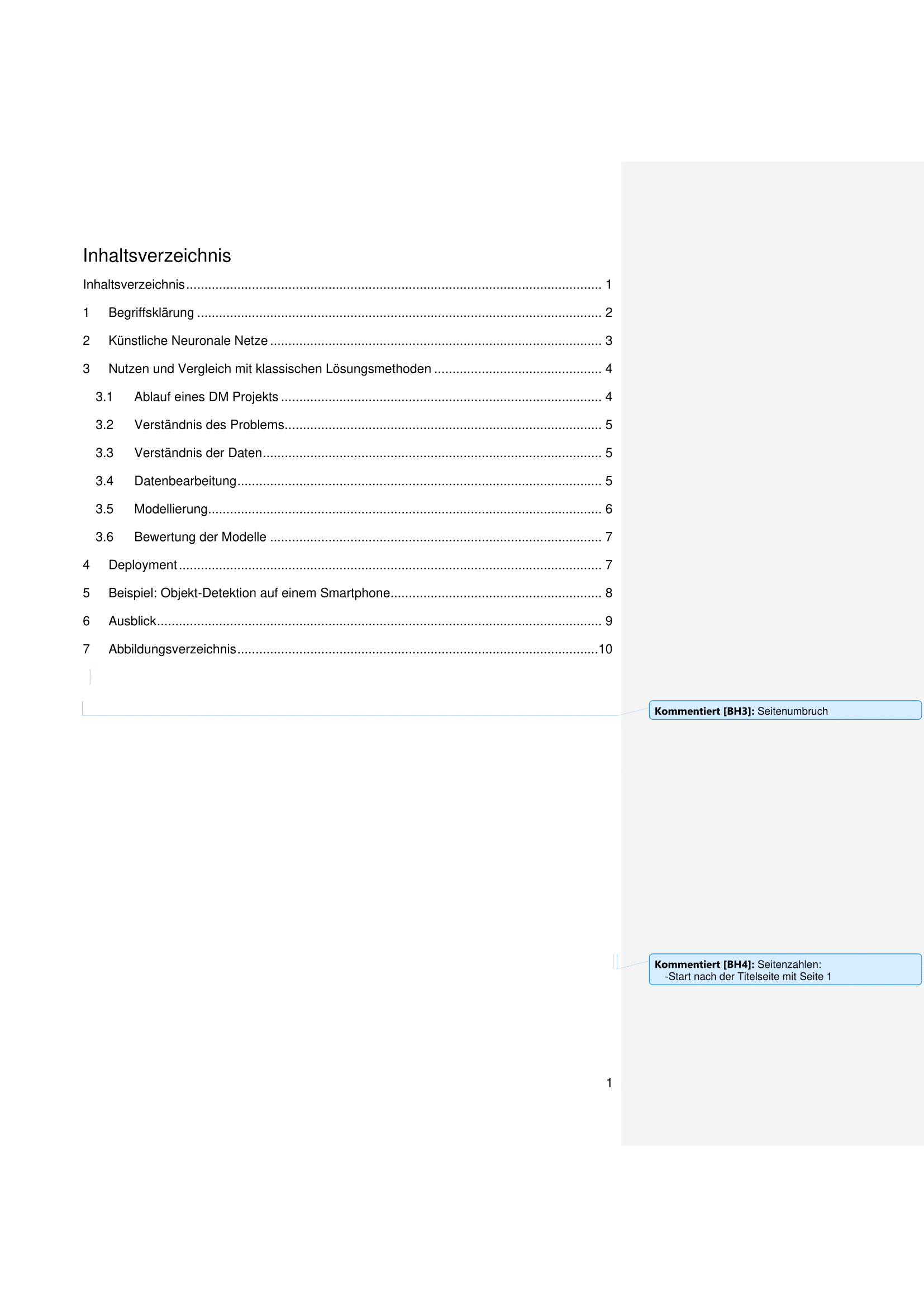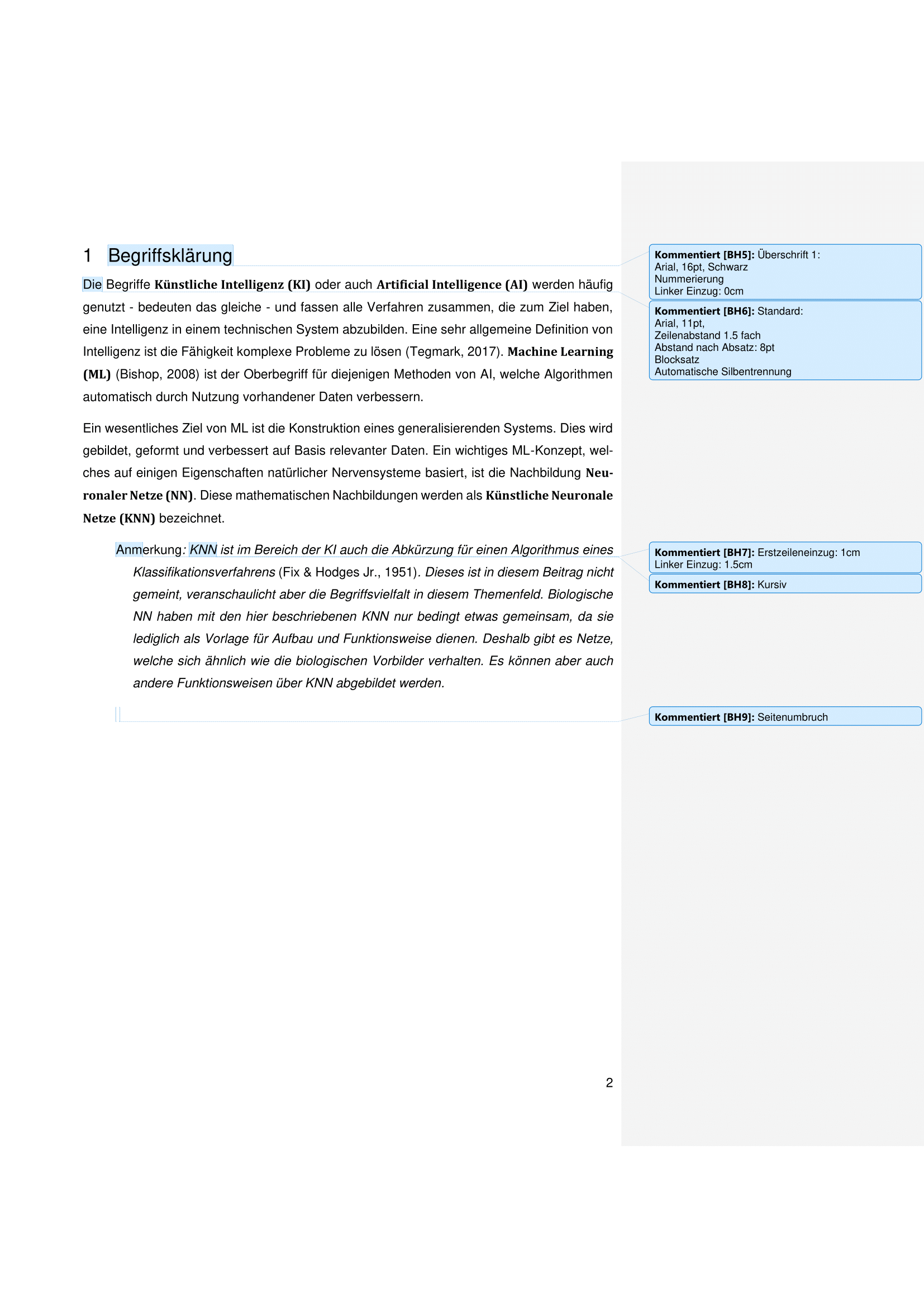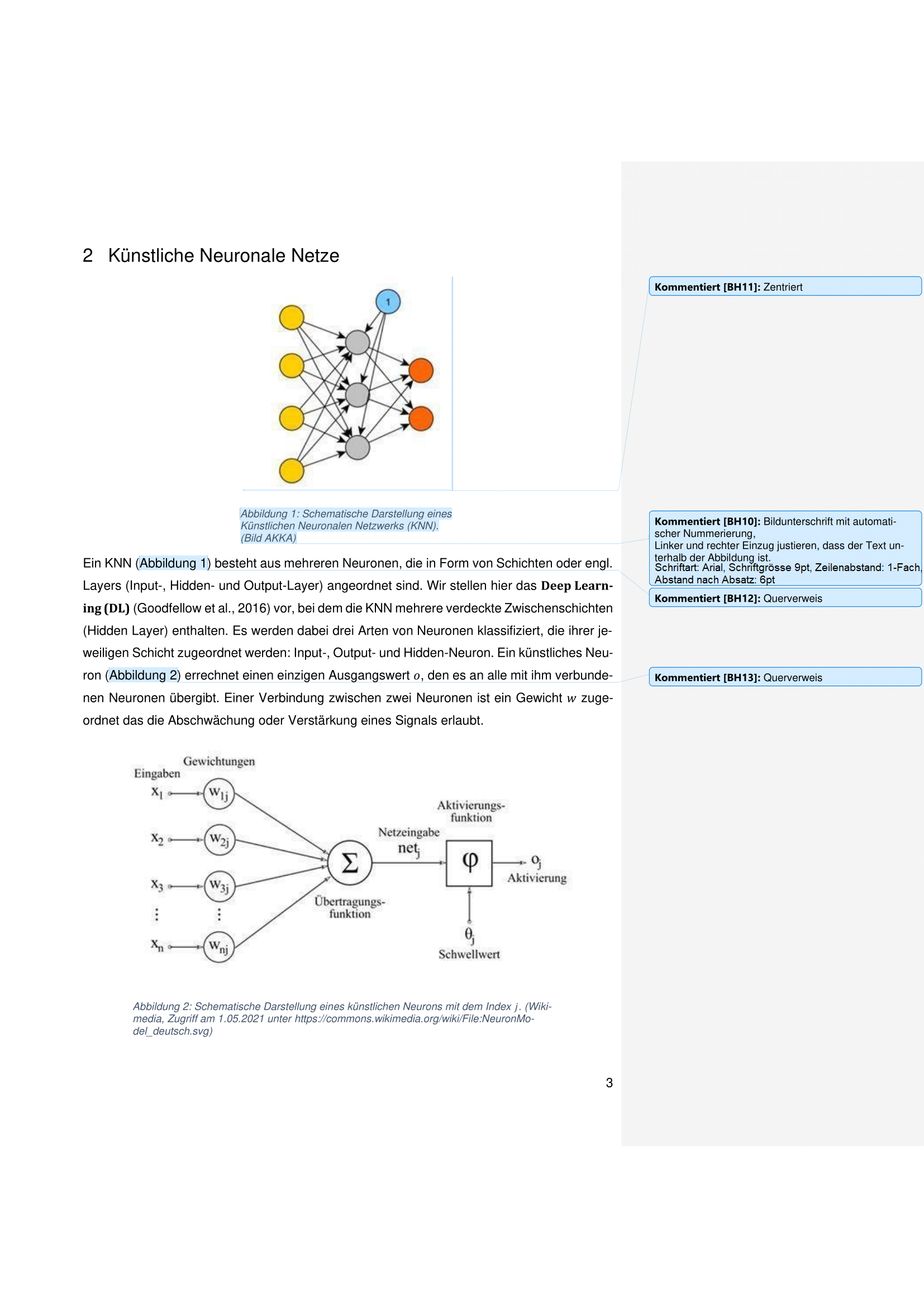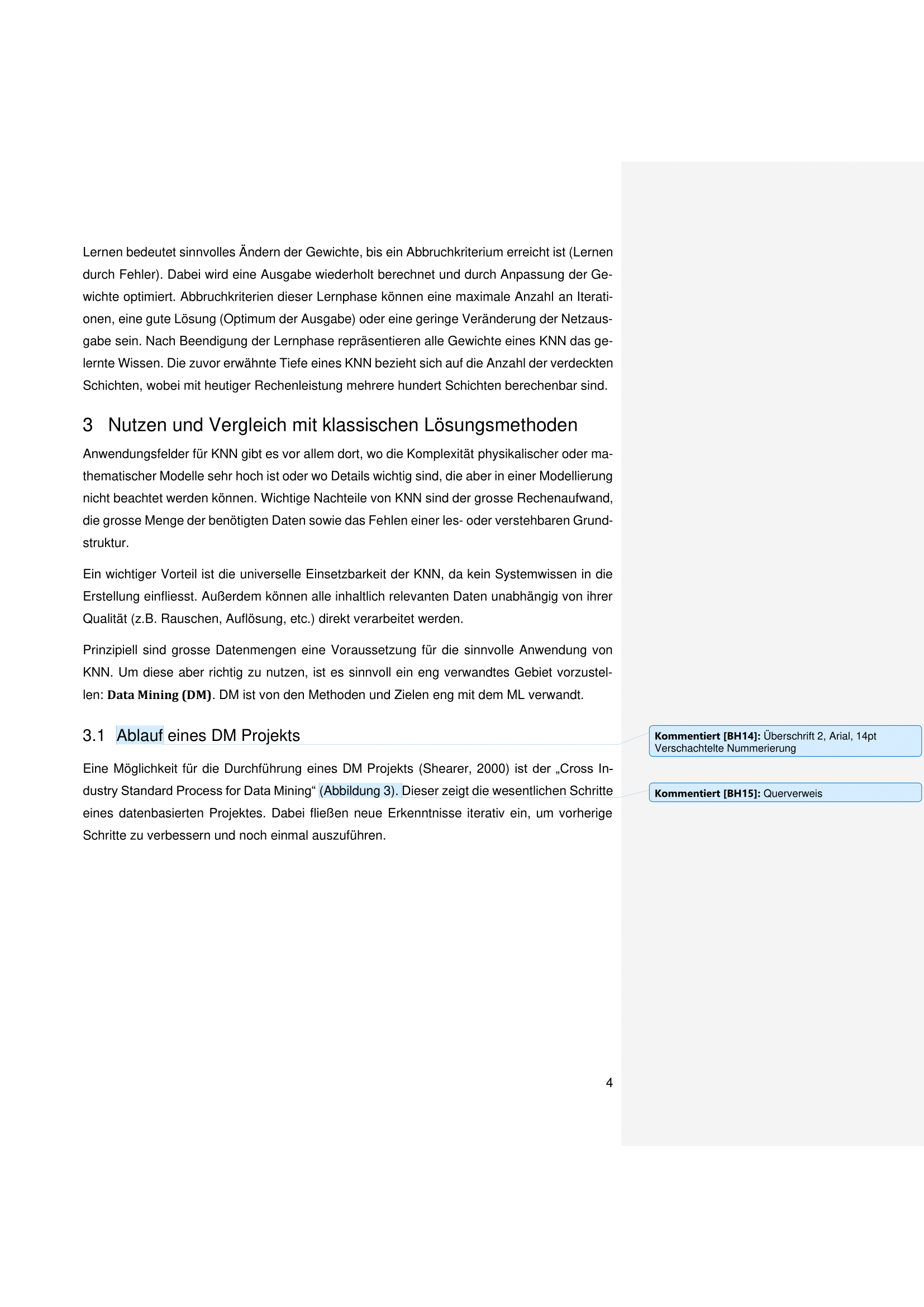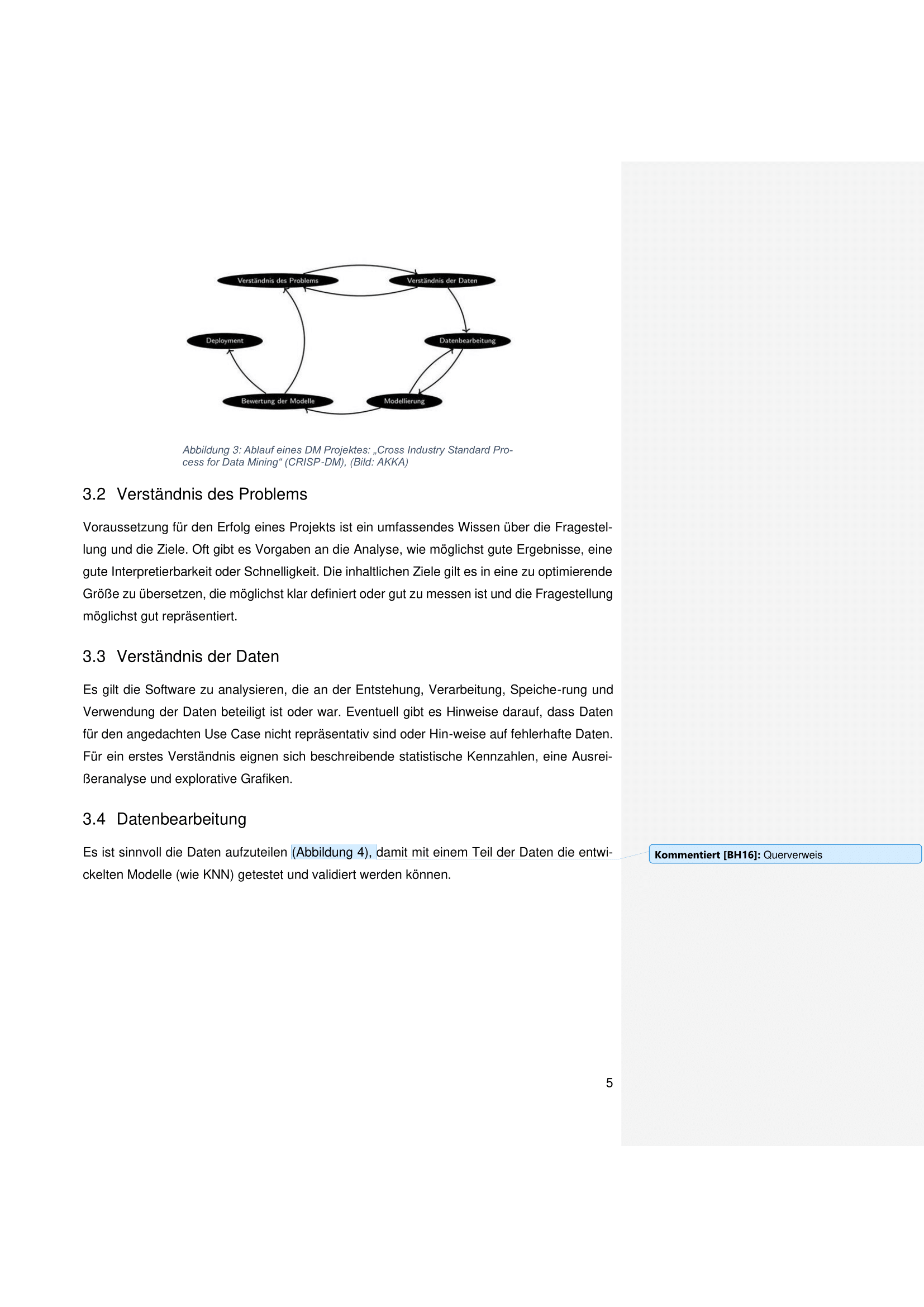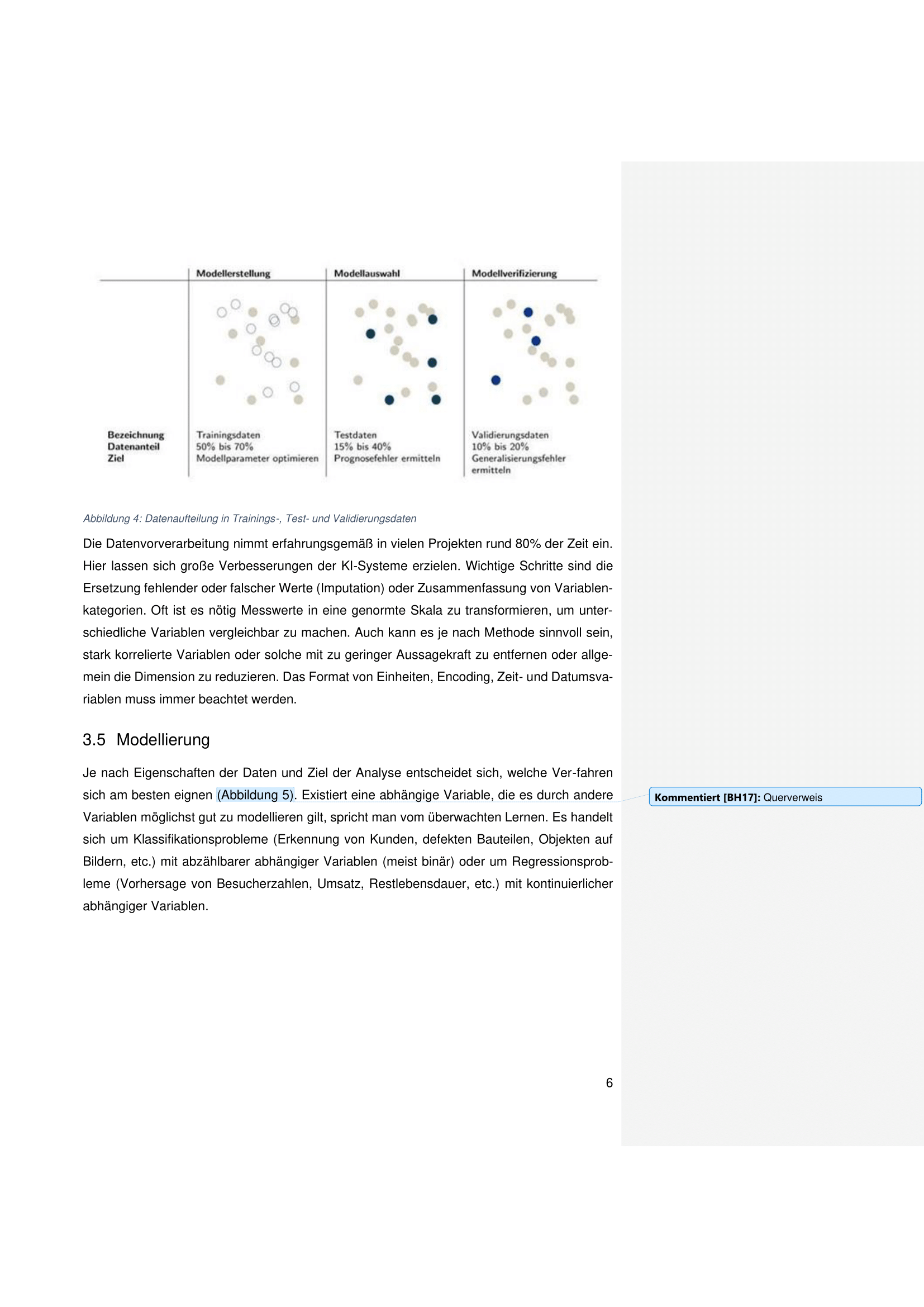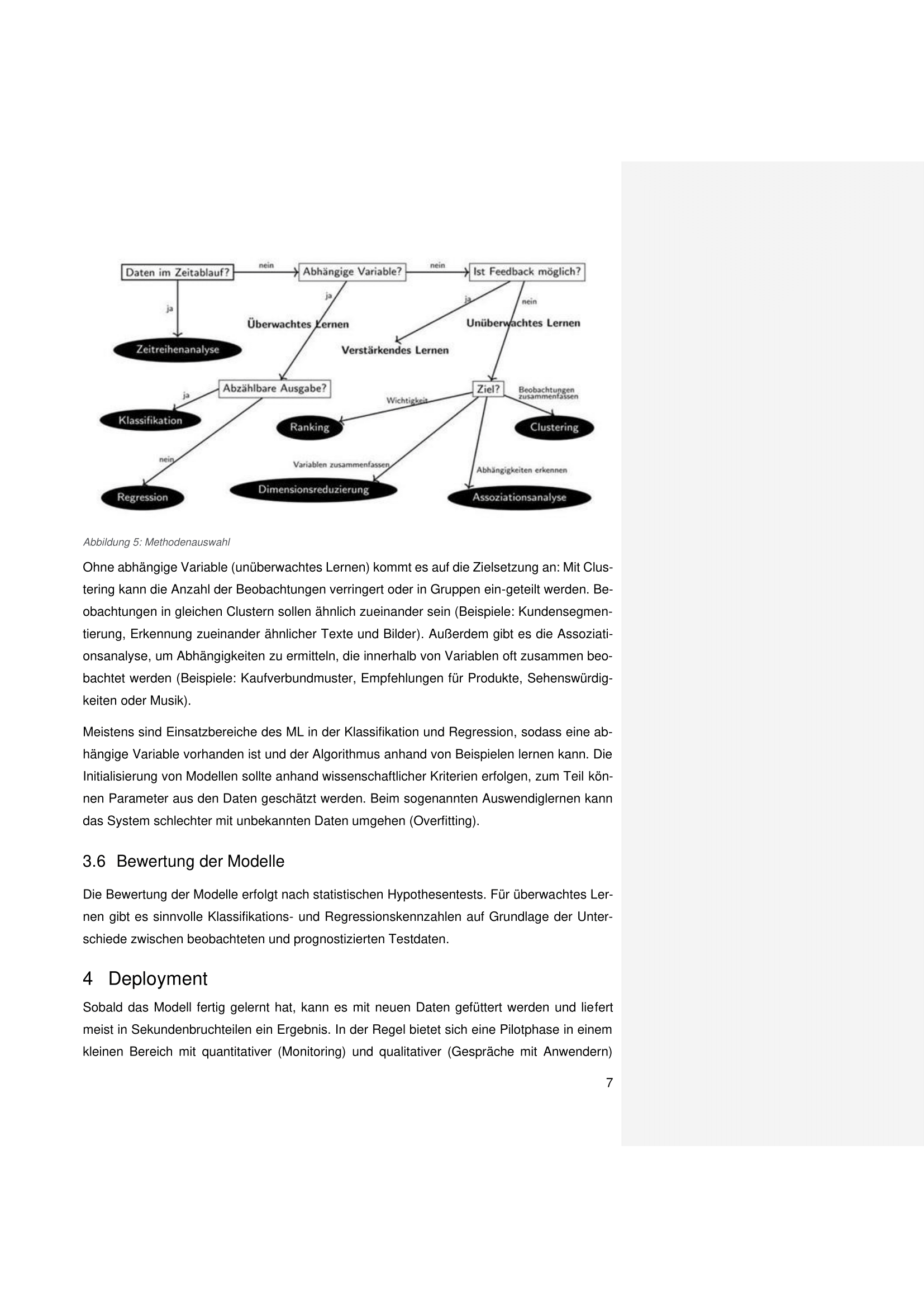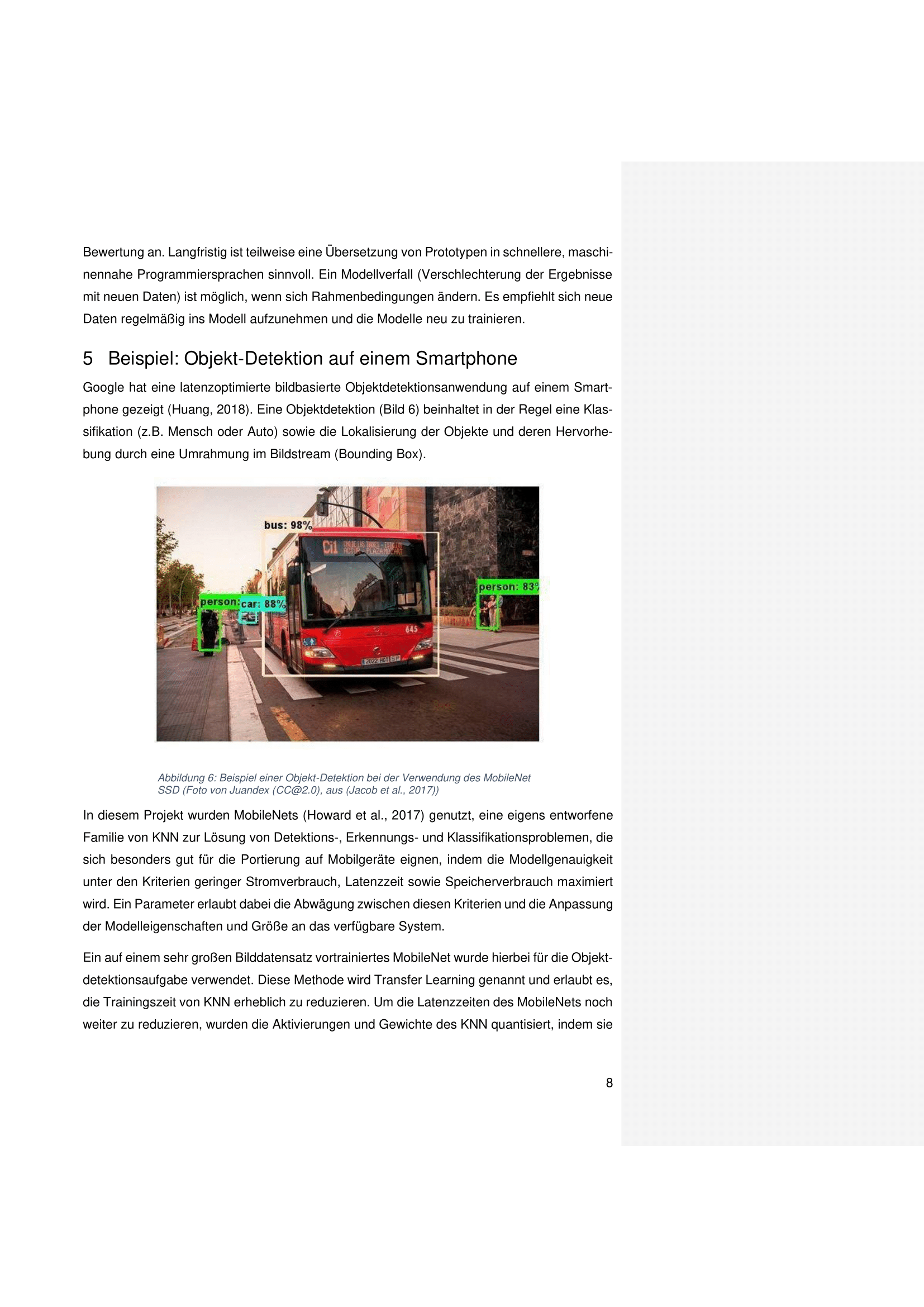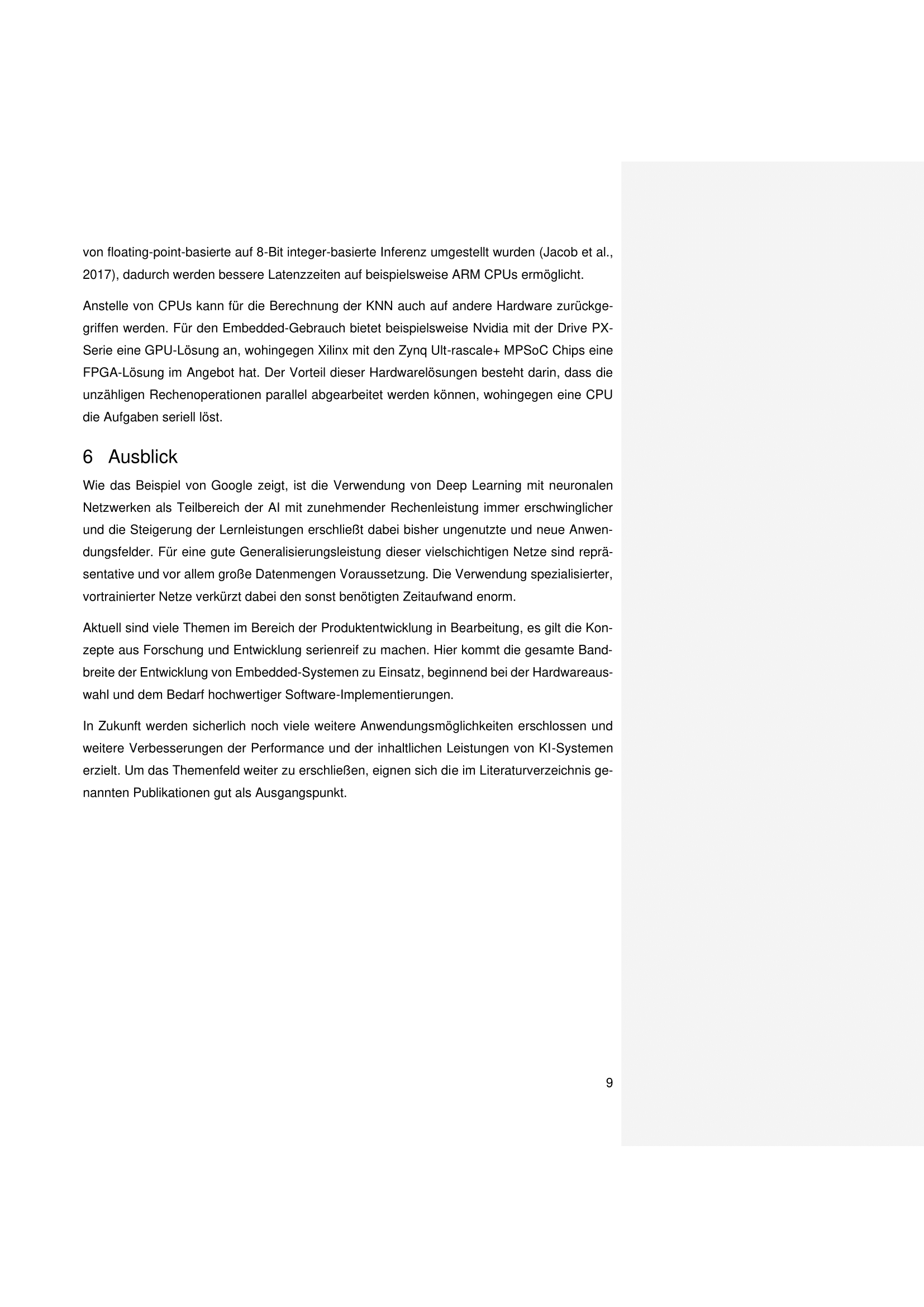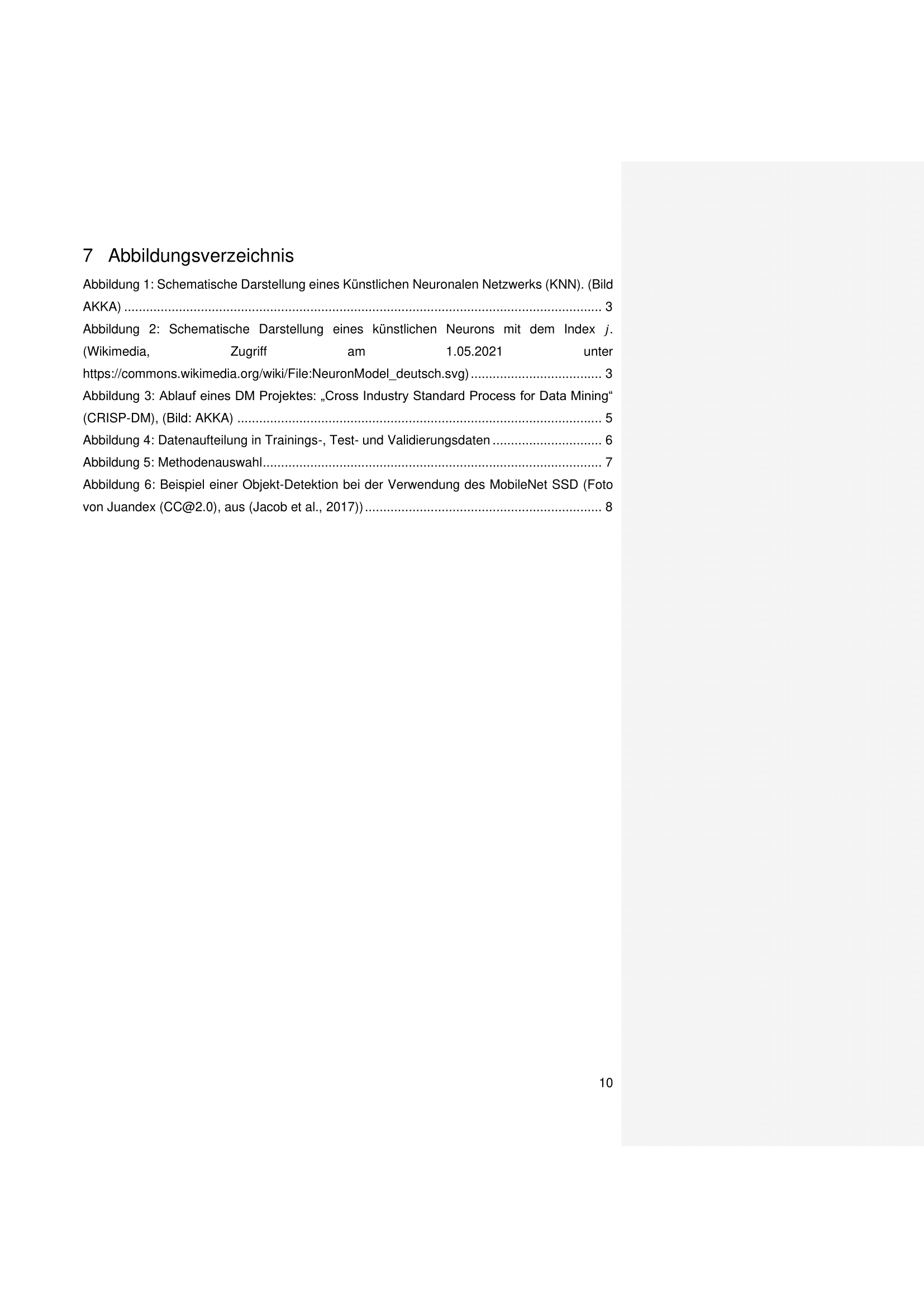Nummerierung und Bilder
In diesem Abschnitt lernen Sie, wie In Word
- Seiten
- Überschriften
- Abbildungen
nummeriert werden und wie auf solche nummerierten Elemente verwiesen werden kann.
Seitenzahlen
Das Kopf- und Fusszeilen Menü öffnen (Doppelklick in den untersten Bereich eines Blattes, oder im Suchfeld "Fusszeile" eingeben).
 Kopfzeilen-Optionen
Kopfzeilen-Optionen
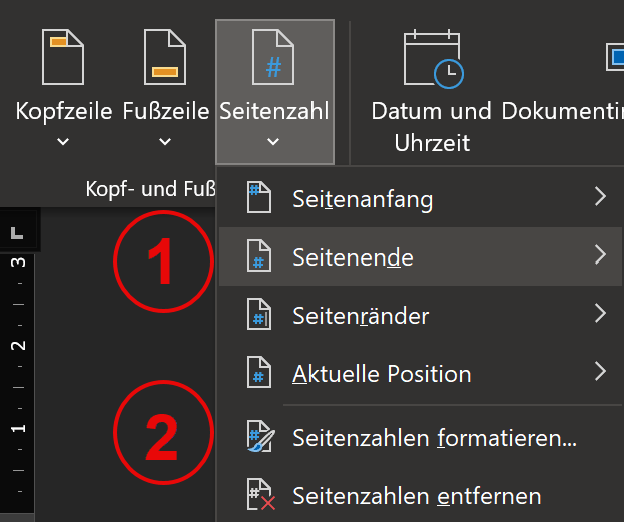
- Erste Seite anders (1)
- Soll die erste Seite (bspw. Titelblatt) keine Seitenzahl erhalten, so kann das Häckchen "Erste Seite Anders" angewählt werden:
- Formatieren (2)
- Über die Option "Seitenzahlen formatieren..." kann bspw. das Seitenzahlformat (z.B. römische Zahlen) oder der Startwert festgelegt werden.
- Die erste Seite, auch wenn "Erste Seite Anders" ausgewählt ist, zählt bei der Nummerierung auch dazu. Die Nummerierung muss also bei
0starten, wenn die Seite nach dem Titelblatt die Seitenzahl1erhalten soll.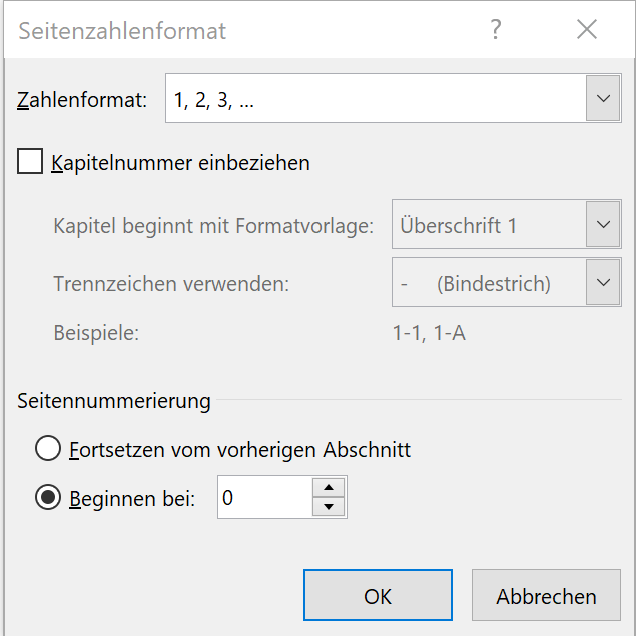
- Die erste Seite, auch wenn "Erste Seite Anders" ausgewählt ist, zählt bei der Nummerierung auch dazu. Die Nummerierung muss also bei
Überschriften Nummerieren
Um Überschriften automatisiert nummerieren zu lassen, müssen die Überschriften als solche gekennzeichnet werden. Dies wird über die Zuweisung einer Formatvorlage erreicht (👉 Formatvorlagen)
Die Formatvorlage für eine Überschrift kann geändert und über Format > Nummerierung eine Nummerierung hinzugefügt werden.
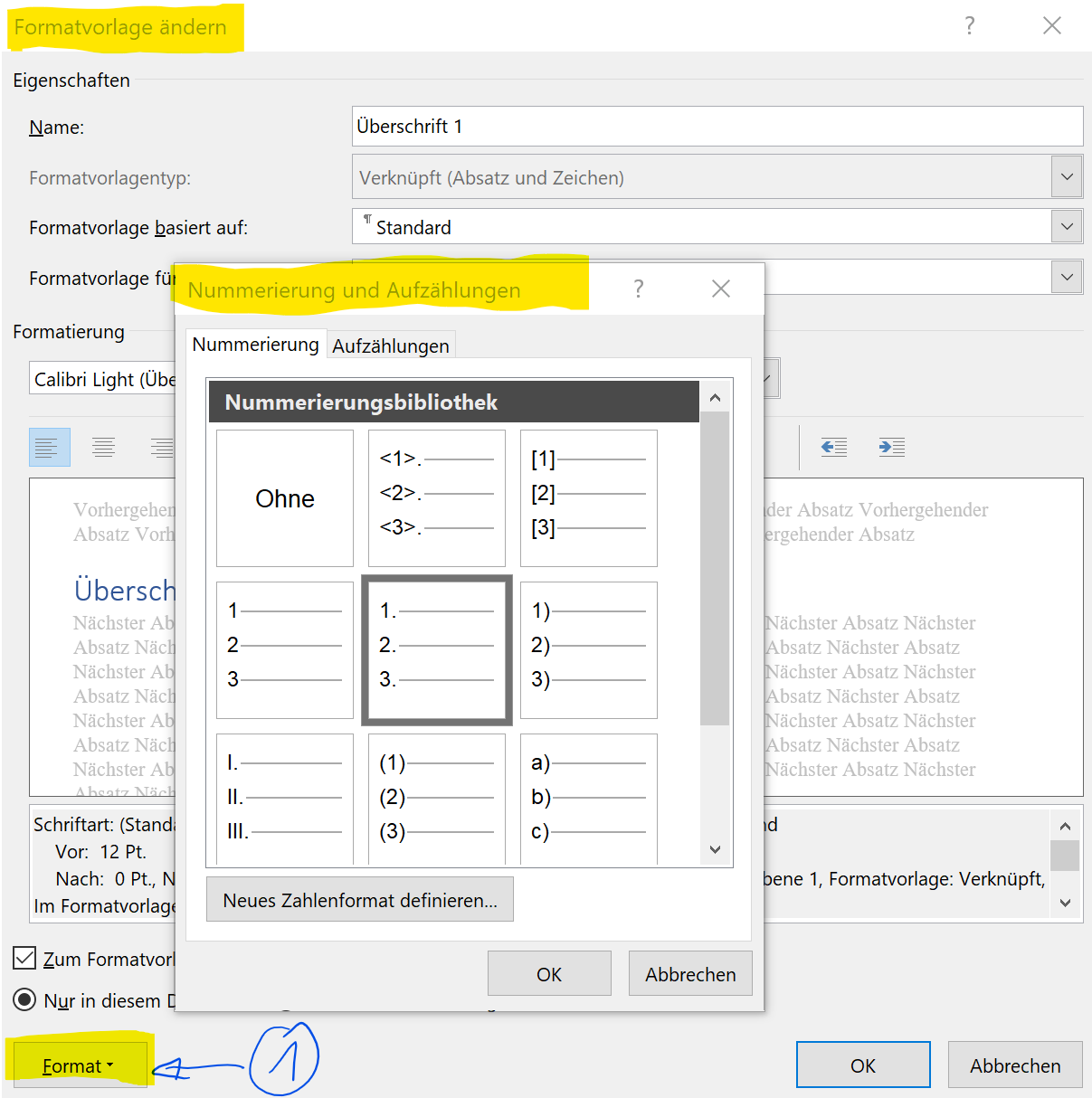
Geschachtelte Nummerierung
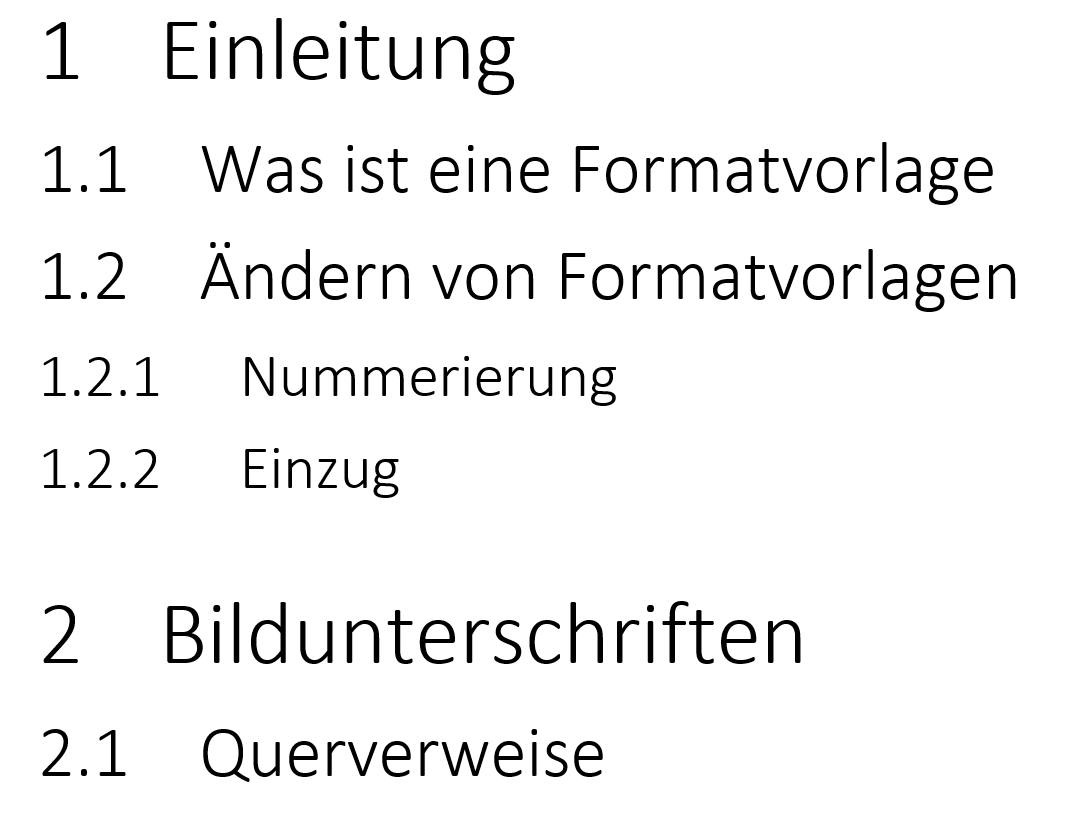
Soll eine verschachtelte Nummerierung eingefügt werden, muss
- der Cursor im Überschriften-Text fokussiert werden
- Über die "Liste mit mehreren Ebenen" die verschachtelte Nummerierung eingefügt werden
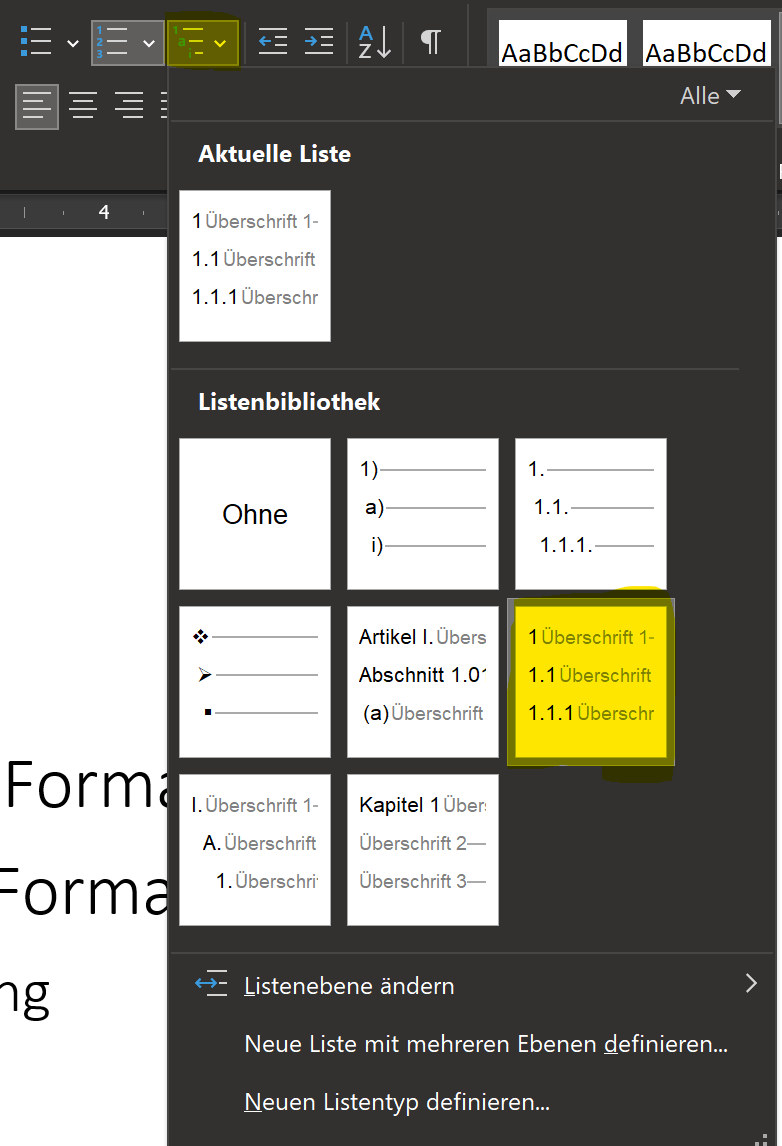
Automatisches Inhaltsverzeichnis
Ein grosser Vorteil von zugewiesenen Formatvorlagen ist das Erzeugen von Verzeichnissen. Da Word nun "weiss", was einer Überschrift entspricht, lassen sich bspw. Inhaltsverzeichnisse autmatisch generieren und auf Knopfdruck auch aktualisieren.
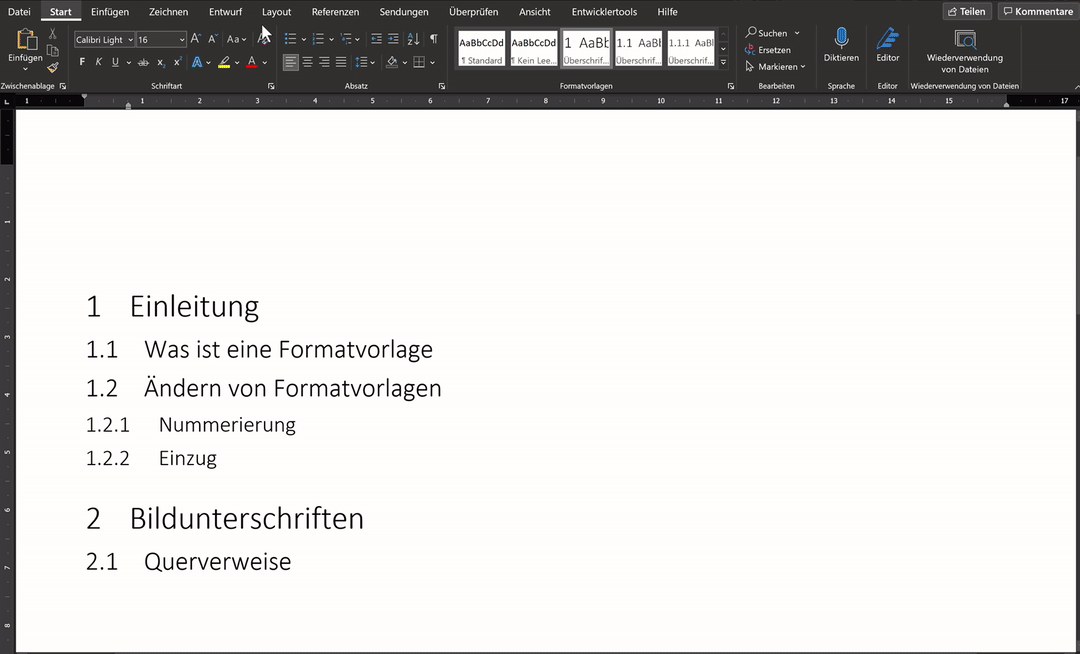
Nachdem das Inhaltsverzeichnis generiert wurde, muss es bei Änderungen im Dokument aktualisiert werden.
- Inhaltsverzeichnis aktualisieren oderF9 drücken
- Nur Seitenzahlen aktualisieren (a)
- Falls sich der Inhalt, nicht aber die Überschriften geändert haben (schneller).
- Gesamtes Inhaltsverzeichnis aktualisieren (b)
- Falls sich die Überschriften geändert oder neue Überschriften dazugekommen sind.
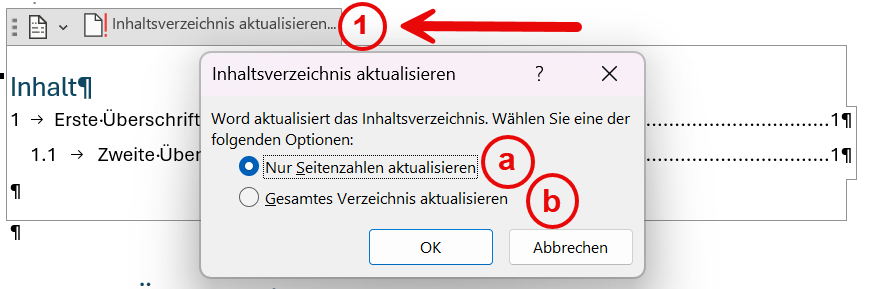
Bilder
In grösseren Arbeiten sollten Bilder nummeriert und mit einem Text versehen werden.
Layoutoptionen
Die Positionierung von Bildern kann über die Layoutoptionen gesteuert werden. Diese können über einen Rechtsklick auf das Bild und "Layoutoptionen" eingestellt werden.
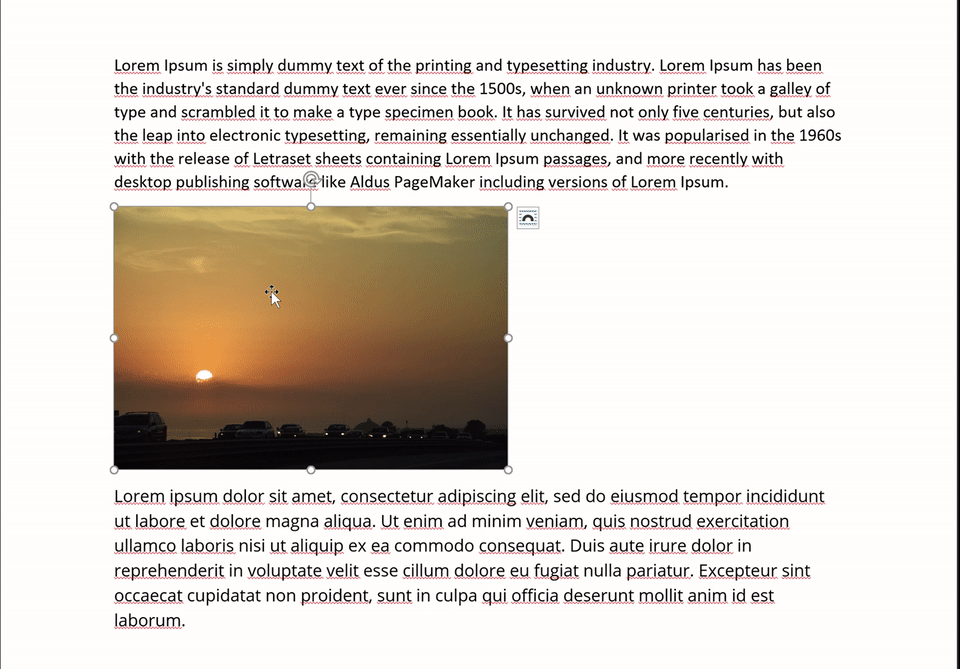
Die Standardoption "Mit Text in Zeile" ist selten die richtige Wahl, da bei Textänderungen das gesamte Layout verändert wird. Die Option Quadrat oder Oben und unten sind meistens die bessere Wahl.
Sollen die Bilder frei verschiebbar sein und keinen Einfluss auf den Text haben, so ist die Option Vor den Text die richtige Wahl.
Hilfreich ist dies bspw. beim Erstellen einer Bild-Collage.
Bildunterschrift
Ist eine Layoutoption Mit Textumbruch gewählt, so wird beim Beschriften eines Bildes von Word ein Textfeld unter dem Bild eingefügt, welches eine spezielle Nummerierung enthält (ähnlich wie bei den Überschriften). Damit das Bild mit der Unterschrift verschoben werden kann, müssen das Bild und die Unterschrift Gruppiert werden.
- Layoutoption Mit Textumbruch wählen
- Rechtsklick auf das Bild > Beschriftung einfügen...
- Beschriftung hinzufügen, ggf. Nummerierung anpassen
- Bei gedrückter Ctrl-Taste den Rahmen der Beschriftung und das Bild auswählen
- Rechtsklick > Gruppieren > Gruppieren
Übung
Laden Sie das Word-Dokument ex02-machine-learning.docx herunter.
- Verschieben Sie die Datei auf OneDrive in Ihren Informatik-Ordner.
- Formatieren Sie Ihr Word-Dokument so, dass es am Ende wie in der Vorlage unten aussieht: